-
화면분할 쉽게하기사무를 내 스타일대로 2023. 11. 5. 12:28
회사에서는 업무 특성상 항상 모니터 두 개를 사용했으니까 편했는데, 집에서 하는 일을 하다보니 모니터를 하나만 쓰게 되었다. 그런데 환경이 바뀌다보니 뭐랄까? 듀얼모니터 쓰다가 모니터 하나쓰는 사람들의 역체감이라는게 정말 불편하게 느껴진다.
윈도우내에 스마트폰의 플레이스토어를 따라해서 만든듯한 Microsoft Store가 있었는데, 마치 갤럭시 스마트폰의 굿락과 같은 기능을 가지고 있는 PowerToys라는 Microsoft에서 직접 만든 프로그램을 발견했습니다.
최소 윈도우10 이상에서 사용이 가능하구요.
필요한 분들: 기능은 아주 많지만 제가 알려드릴 기능은 모니터에 여러화면을 매번 크기를 조절해서 띄워 놓은채로 사용하시는 분들이 좋아할만한 기능입니다.
저는 주로 아래와 같이 좌측화면을 메인으로 열어두고, 오른쪽은 보조공간처럼 활용하고 있습니다.
하지만 매번 사이즈를 수동으로 조절한다면 힘들겠죠? 하지만 처음에만 설정해두면, 다음부터는 Shift키누른 상태로 드래그만 해도 원하는 위치에 원하는 사이즈로 바로 적용되니, 저와 같은 패턴의 사용자라면 사용 안 할 이유가 없겠죠?
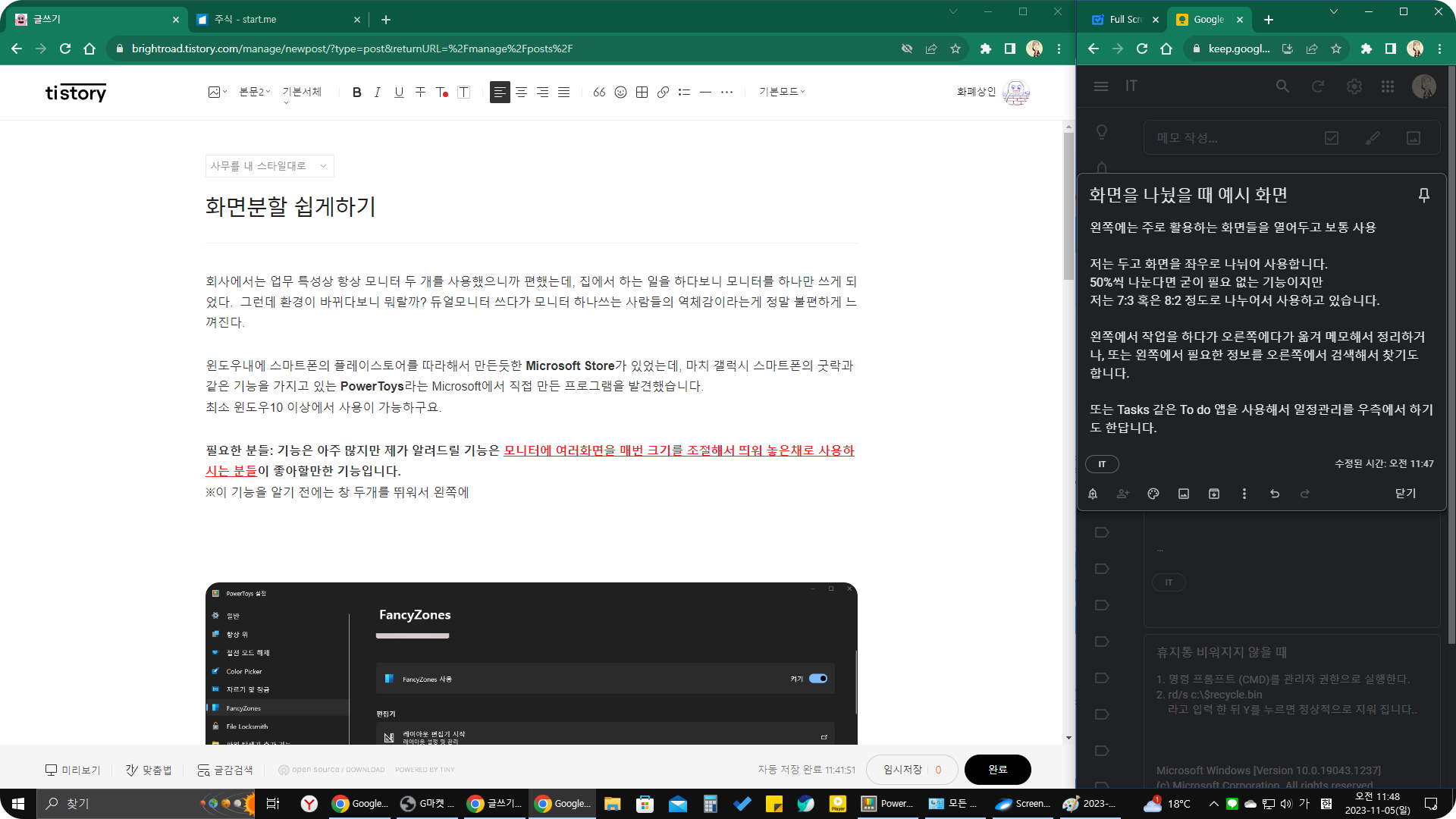
게으르게돈벌기 블로그 운영자가 사용하는 화면 좌우분할 모습 ★여담이지만 이 설정방법을 몰랐을 때는
1. 첫번째창이 선택된 상태에서 "윈도우키+좌측화살표" 클릭해서 좌측절반만 첫번째 화면에 표시되도록해놓고
2. 두 번때 창을 선택해서 우측에 표시되게 한 다음에
3. 가운데 경계선 부분을 끌어서 좌우의 화면비율을 조절했습니다.
※낮은 사항의 PC를 사용하셔서 프로그램의 추가설치가 부담스러우신 분들은 이렇게 활용하셔도 좋을 것 같아요
자 설정방법을 안내 해드릴께요
사용방법
1. 다운 받기: 시작메뉴 버튼을 누른 뒤 우측에 있는 쇼핑백 모양의 Microsoft Store를 클릭해서 스토어를 실행한다.
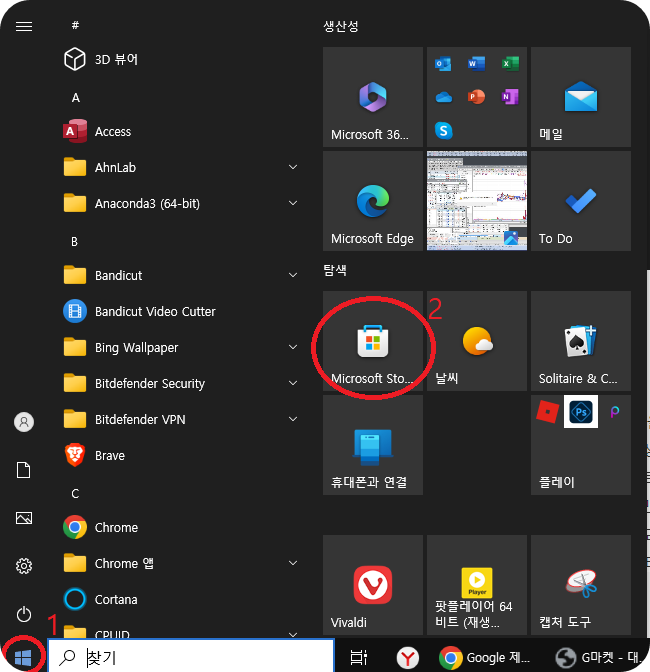
윈도우 시작 메뉴에서 Microsoft Store를 실행하는 화면 2. 스토어에서 : Powertoys를 검색해서 첫번째로 나오는 "Microsoft PowerToys"라는 앱을 설치한다.
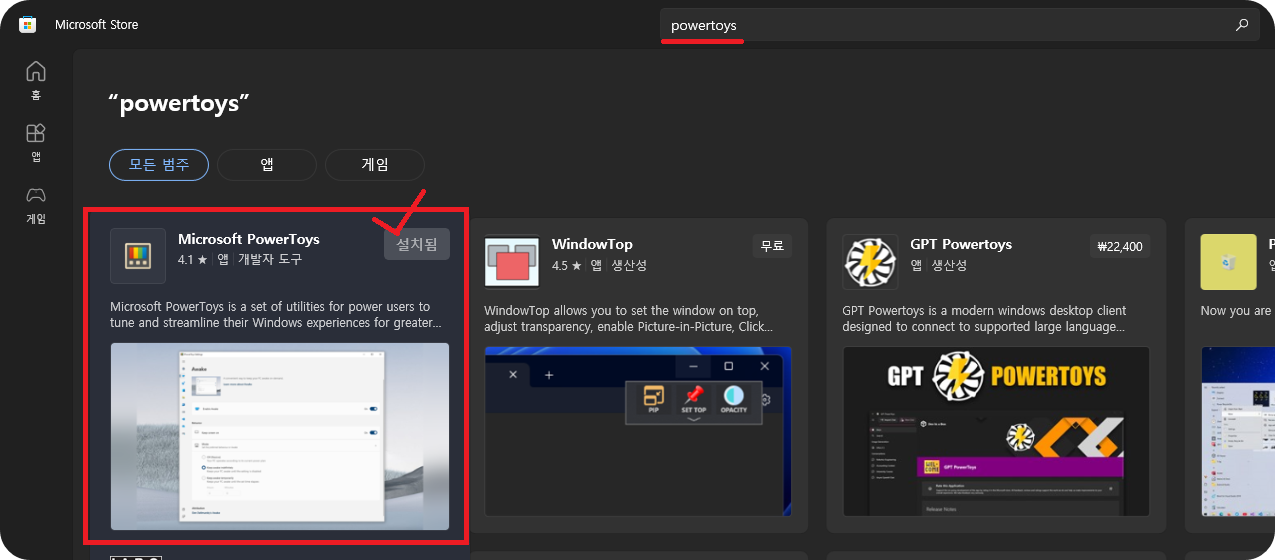
Microsoft Store에 PowerToys를 검색하는 장면 3. Powertoys 를 실행한다.
좌측에 FancyZones를 선택 > FancyZones 사용이 "켜기"가 되도록 클릭해주세요.
아래를 보면 "영역 동작" 이라는 메뉴에서 Shift키를 누를채로 창을 끌어옮기기만 하면 된다는걸 알 수 있습니다.
위 까지 진행하셨다면 어떻게 화면이 나뉘게 할지 "레이아웃 편집기 시작"을 눌러서 어떤 구도로 나눌지, 또는 이미 있는 구도 중에 선택하거나 내가 직원 원하는 모습으로 설정해둘 수 있답니다.
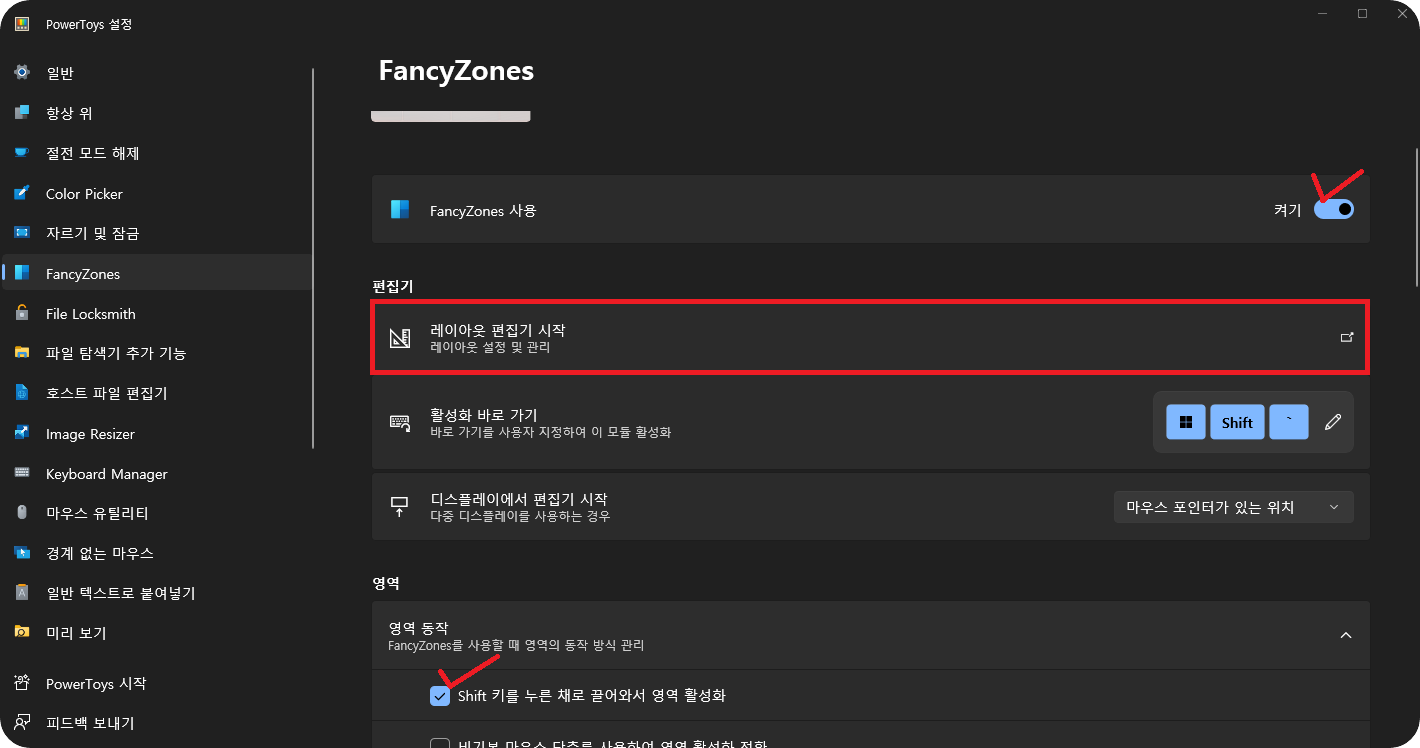
3. 저는 원하는 비율이 없어서 우측하단의 [새 레이아웃 만들기] > [캔버스] > [만들기]를 눌러서 만들었습니다.
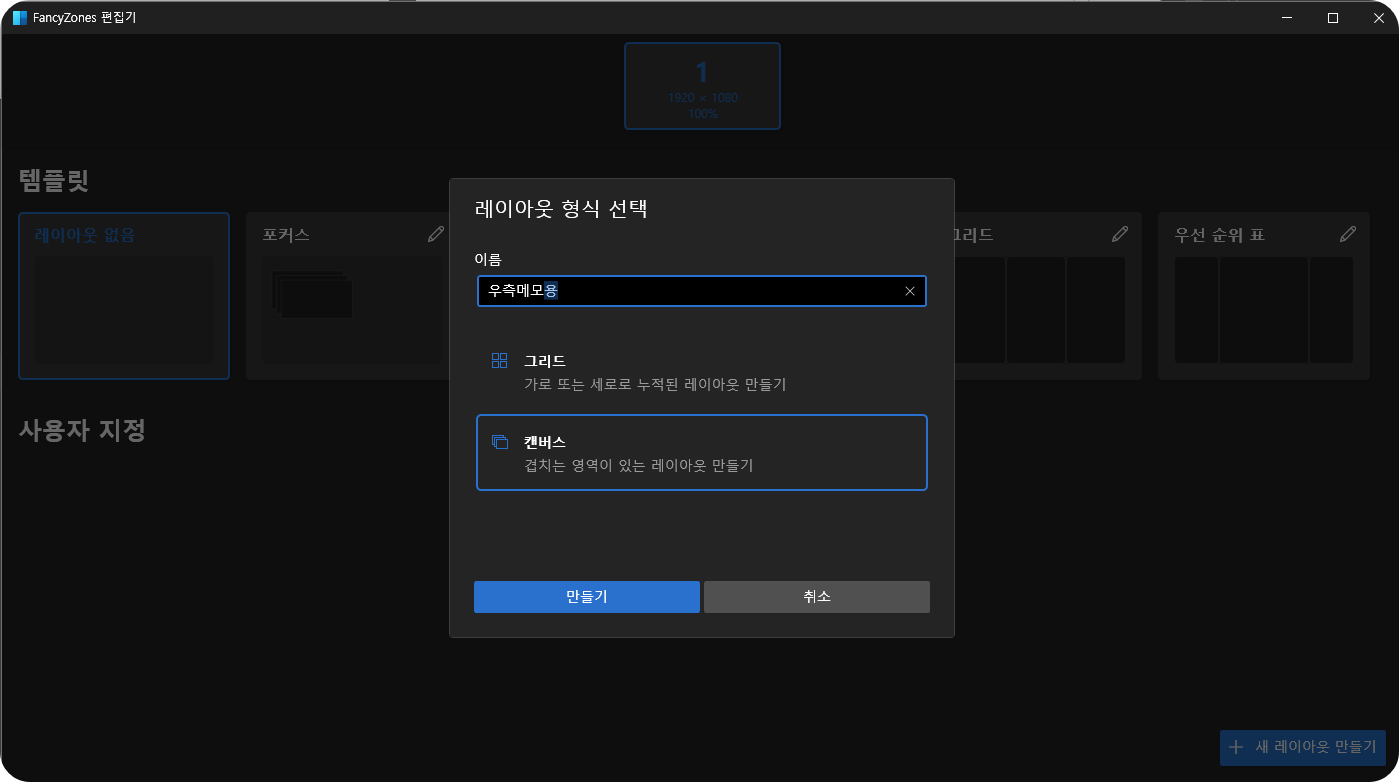
[새 레이아웃 만들기] 캔버스로 선택하면 창 간의 간격이 없어요 #만들어진 레이아웃에서 창을 나눌 때 Shift키를 누른 상태로 창을 끌고 있는 모습입니다. 1번, 2번 이런식으로 구획이 나누어진 곳에 창을 끌어다가 놓으면 알아서 해당 크기로 조절 됩니다.
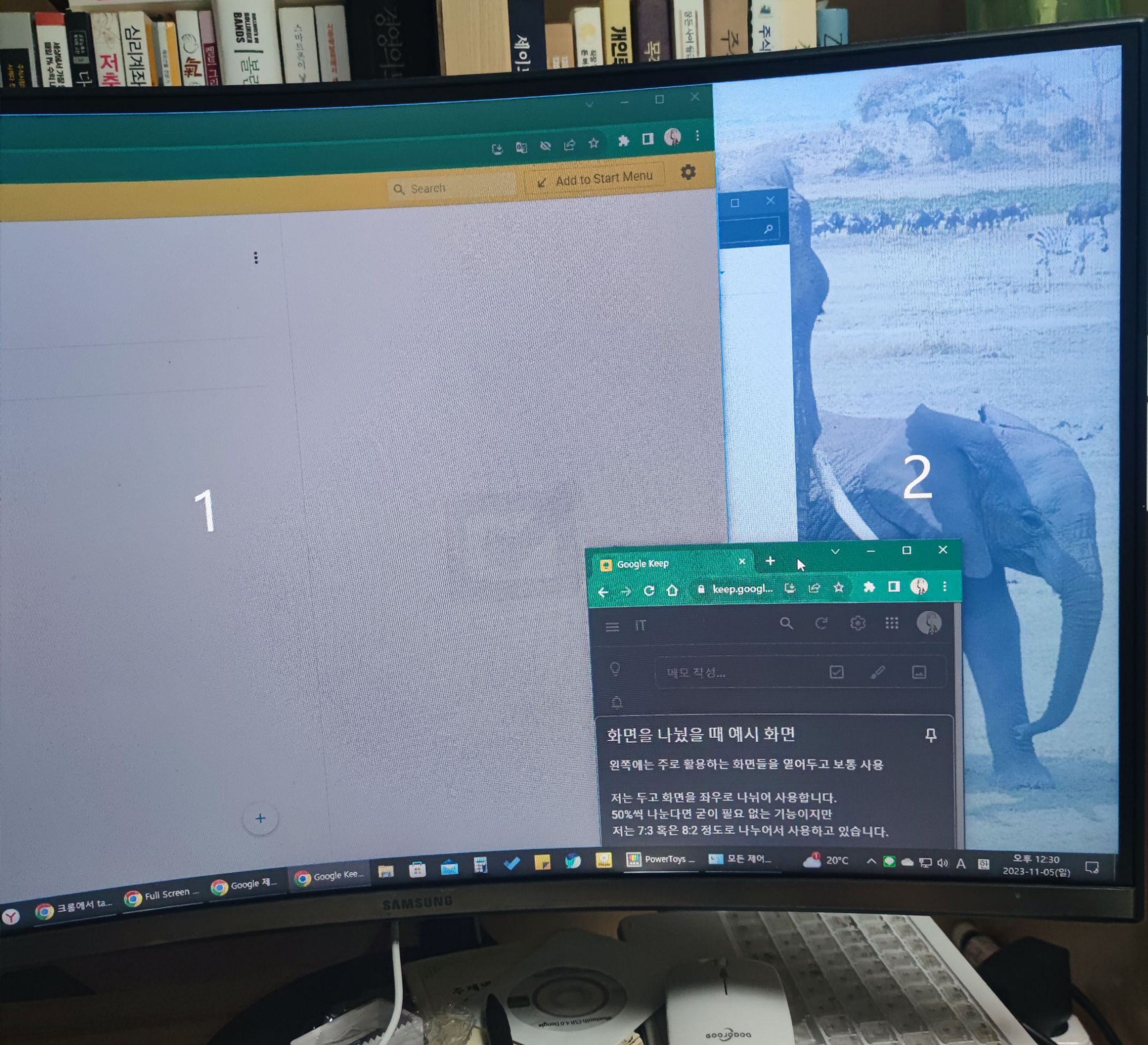
댓글